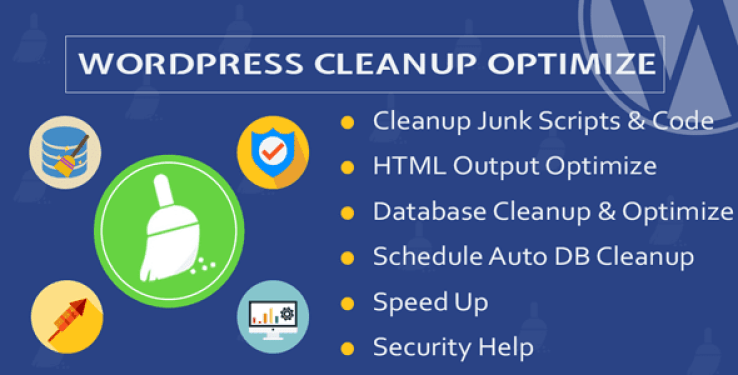Sai come aggiungere didascalie su Gutenberg? Le leggende sono brevi descrizioni testuali che puoi aggiungere alle tue immagini. In genere vengono utilizzati per fornire ulteriori dettagli su un'immagine.
WordPress ha una funzione che ti consente di modificare didascalie e metadati, incluso un titolo e un testo alternativo per ogni immagine.
In questo tutorial, ti mostreremo come aggiungere facilmente una didascalia alle immagini di Gutenberg.
Ma se non hai mai installato WordPress, scopri Come installare un blog Wordpress passi 7 et Come trovare, installare e attivare un tema WordPress sul tuo blog
Quindi torniamo al perché siamo qui.
Aggiungi una didascalia alle immagini in WordPress
La prima cosa da fare è caricare un'immagine. Nella schermata di post-modifica, fai clic sull'icona "Aggiungi blocco" e seleziona l'opzione " Immagine".
Cliccandoci sopra aggiungerai il blocco di immagini alla tua area di pubblicazione.

Voici I migliori plugin per WordPress 35 dell'anno 2020 da scoprire assolutamente
Non appena aggiungi un'immagine, viene visualizzata nell'editor con una casella di testo intitolata " Scrivi legenda ... "Sotto.
Qui è dove puoi aggiungere la didascalia alla tua immagine.

È tutto. Non è stato facile?
Aggiungi didascalie alle immagini nella tua galleria
L'editor di WordPress include anche un blocco Galleria che ti consente di caricare più immagini e visualizzarle come una griglia con righe e colonne.
Page Builder: 5 plugin di WordPress per creare le tue pagine
Vediamo come aggiungere didascalie alle immagini in un blocco della galleria di WordPress.
Per creare una galleria, vai alla tua pagina o modifica la schermata. Quindi fare clic su " Aggiungi blocco "E seleziona il blocco" Galleria Nella scheda Blocchi comuni.
Quindi vedrai il blocco Galleria aggiunto alla tua area post / post. Ora puoi scaricare le immagini una per una dal tuo computer o selezionare le immagini pre-scaricate dalla tua libreria multimediale.


Aggiunta di didascalie alle immagini nella libreria multimediale di WordPress
WordPress ti consente di caricare immagini direttamente nel catalogo multimediale senza incorporarle in un messaggio o in una pagina.
Leggi anche: 10 plugin di WordPress per aggiungere un gestore di download
Qui ti mostreremo come aggiungere una didascalia alle immagini quando le scarichi direttamente nel catalogo multimediale.
Devi prima visitare Media »Aggiungi un nuovo pagina nell'area di amministrazione di WordPress.
Da qui è possibile scaricare un'immagine trascinando la selezione o selezionandola dal computer.
Una volta terminato, vedrai l'immagine scaricata nella finestra di dialogo Scarica nuovo supporto. È necessario fare clic sul collegamento "Modifica".
Quindi aprirà la pagina di modifica dei media in una nuova scheda. Potresti notare che la schermata di modifica dei media assomiglia alla schermata di modifica principale. Questo perché WordPress considera gli allegati (ad esempio l'immagine) come un tipo di post per impostazione predefinita.
Per scoprire anche: I migliori plugin per WordPress per gestire un blog multi-autore
Ciò gli consente di memorizzare i metadati dell'immagine come titolo, descrizione e didascalia nel database di WordPress.
Da questa schermata, puoi modificare il titolo dell'immagine, aggiungere metadati dell'immagine inclusi didascalia, testo alternativo e descrizione.
Dopo aver aggiunto le informazioni necessarie, è possibile aggiornare l'immagine. I metadati di questa immagine verranno ora salvati nella tua libreria multimediale.
Vedi anche il nostro elenco di Plugin 9 WordPress per ottimizzare la tua libreria multimediale
Puoi aggiungere questa immagine a tutti i post che desideri senza dover aggiungere la didascalia e altri metadati. Ogni volta che aggiungi questa immagine al tuo post dalla libreria multimediale, contiene i metadati già salvati.
Aggiungi una didascalia alle immagini in WordPress con il plug-in Editor classico
Se stai ancora utilizzando il vecchio editor classico sul tuo sito Web WordPress, segui questi passaggi per aggiungere didascalie alle immagini in WordPress.
Vedi anche il nostro tutorial su: Come migliorare la reputazione del tuo sito web o blog
Basta fare clic sul pulsante Aggiungi media sopra l'editor dei post per caricare un'immagine o selezionare un'immagine dalla libreria multimediale.

Clicca sul bottone Inserisci in pubblicazione Per aggiungere l'immagine al tuo post o alla tua pagina.
Come aumentare il tempo trascorso sul tuo blog WordPress ? Scoprilo consultando questo articolo.
Ora sarai in grado di vedere l'immagine di anteprima nel tuo editor di post con la didascalia. Puoi salvare le modifiche e visualizzare l'anteprima del post per vedere come apparirà sul tuo sito.
 Aggiunta di didascalie alle immagini della galleria in WordPress con Classic Editor
Aggiunta di didascalie alle immagini della galleria in WordPress con Classic Editor
Puoi anche aggiungere didascalie alle immagini durante la creazione di una galleria utilizzando l'editor classico. Basta caricare e selezionare più immagini, quindi fare clic sul collegamento "Crea galleria" nella colonna di sinistra.
Quindi dovrai fare clic su " Crea una nuova galleria Nell'angolo in basso a destra della finestra.
Ora puoi aggiungere didascalie direttamente sotto ogni immagine o fare clic su un'immagine per caricarne le impostazioni nella colonna di destra, quindi aggiungere la didascalia.
Scopri anche Come aprire un video di YouTube in un popup su WordPress
Ora puoi fare clic sul pulsante Inserisci galleria per aggiungere una galleria alla tua pubblicazione o alla tua pagina WordPress.
Scopri anche alcuni plugin WordPress premium
Puoi usare altro plugin di WordPress per dare un aspetto moderno e per ottimizzare la gestione del tuo blog o sito web.
Ti offriamo qui alcuni plugin WordPress premium che ti aiuteranno a farlo.
1. WordPress Cleanup & Optimize Plugin
Le plug-in Pulizia e ottimizzazione di WordPress ti consente di pulire ed eliminare codici, script e stili indesiderati e di ottimizzare il tuo database.
6 plugin di WordPress per aggiungere il completamento automatico ai tuoi moduli è di consultare assolutamente.
Ciò migliorerà le prestazioni e la velocità del tuo sito WordPress.
Ce WordPress Plugin premium ha come caratteristiche sono tra le altre: ottimizzazione della visualizzazione delle pagine HTML, pulizia e ottimizzazione del database, miglioramento della sicurezza di WordPress, miglioramento della velocità del sito Web, accessibilità all'interfaccia di amministrazione e molto altro.
Download | Demo | Web hosting
2. Più immagini in primo piano per Visual Composer
Questo è un pacchetto 4 in 1 di Ultimo post Miniature, il WordPress Plugin premium progettato per la gestione di più miniature. L'installazione di questo componente aggiuntivo si integrerà Ultimo post miniatura à Visuale Compositore, aggiungi il supporto per più immagini alla prima pagina e altro ancora.
In questo pacchetto sono inclusi quattro componenti aggiuntivi:
- « Custom Post Type": Che ti consente di generare diverse immagini in primo piano o miniature
- "Visual Composer Integration": che gestisce gli elementi della griglia di Visuale Compositore (griglia articolo, griglia pubblicazione) e supporta le miniature di più pubblicazioni.
- "Link personalizzato": che consente di controllare il collegamento di una miniatura, di associare una miniatura a qualsiasi pagina all'interno o all'esterno del sito web.
Download | Demo | Web hosting
3. Immagini Pro SEO friendly per WordPress
Immagini SEO Friendly è un WordPress Plugin premium che ti aiuta a ottimizzare automaticamente tutti gli attributi alt e title delle immagini dei tuoi post e pagine, nonché plug-in di terze parti come Advanced Custom Fields.
Ha una versione gratuita che offre funzionalità di base, ma la sua versione pro aumenta le prestazioni del tuo sito Web grazie alla tecnica di Lazy Load-download progressivo di contenuti. Sarai anche in grado di ottimizzarlo con gli attributi Alt e Title.
Vedi anche il nostro 7 WordPress plugin per migliorare il vostro sistema di consegna
Le sue funzionalità sono: riempimento automatico degli attributi Alt e Title, supporto del carico lento, ottimizzazione dei collegamenti ipertestuali, supporto per immagini, miniature e altri plugin, il supporto plurilingue, aggiornamenti automatici e molto altro ...
Download | Demo | Web hosting
Altre risorse consigliate
Ti invitiamo inoltre a consultare le risorse seguenti per approfondire la presa e il controllo del tuo sito Web e blog.
- Plugin 5 WordPress per aggiungere gallerie al tuo blog
- 5 plugin di WordPress per creare un sito Web di Prenotazione – Prenotazione
- Come tradurre il tuo blog WordPress in diverse lingue
- 6 WordPress plugin per rendere la tua barre laterali
Conclusione
Ecco ! È tutto per la guida. Speriamo che quest'ultimo ti abbia aiutato ad aggiungere il testo dei sottotitoli alle tue immagini in WordPress. Se ne hai alcuni commentaires o suggerimenti, non esitate a farcelo sapere nella sezione riservata.
Tuttavia, sarai anche in grado di consultare il nostro risorse, se hai bisogno di più elementi per realizzare i tuoi progetti di creazione di siti Internet, consultando la nostra guida su Creazione di blog WordPress o quello acceso Divi: il miglior tema WordPress di tutti i tempi.
Ma nel frattempo, condividi questo articolo sui tuoi diversi social network.
...